Enabling Text-To-Speech in Book Bazaar Reader
How to Download And Install Language Packs on Windows 8
If your computer has Windows installed with your preferred language, then Text-to-speech will most likely just work. Your system should already have one or several "voices" as part of the standard installation.
In a case when you want to listen speech in a language different from the initial system setup, you will need to install a language pack for that additional language. For instance, if you have a standard US version of Windows (in English), and want to listen books written in Russian, you will need to download and install Russian language pack.
In this guide, we will show you how to download and install Windows 8 language packs using the most straightforward way - via Control Panel.
For some languages though the language pack cannot be installed via Control Panel. You can visit the following page provided by Microsoft that suggests alternative ways of downloading: List of language packs available for sharing and redistribution
To install a language pack using Control Panel please follow these steps:
Step 1: Open Control Panel. To do this, first open Run dialog using Windows + R keys and then type control.exe and press enter key. You can also follow our how to open Control Panel in Windows 8 guide to know available different methods to open the Control Panel.
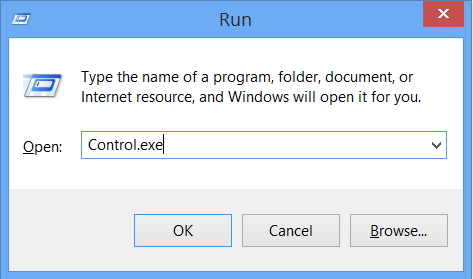
Step 2: On the Control Panel window, under Clock, Language, and Region, click on Add a language to open Change your language preferences window.
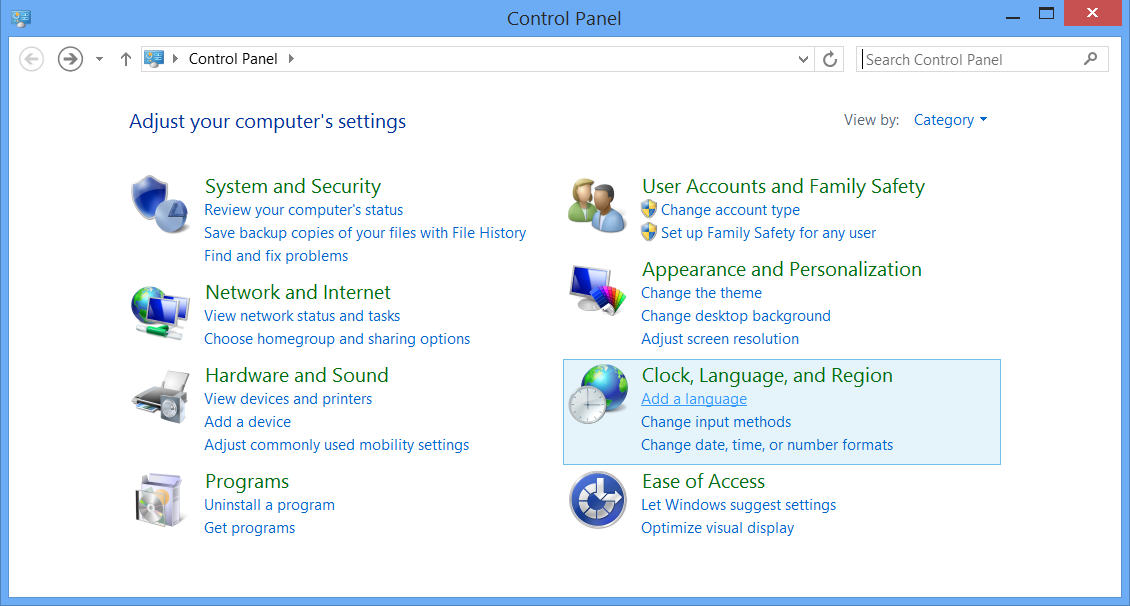
Step 3: Here, click on Add a language button present on the toolbar to see the list of supported language packs.
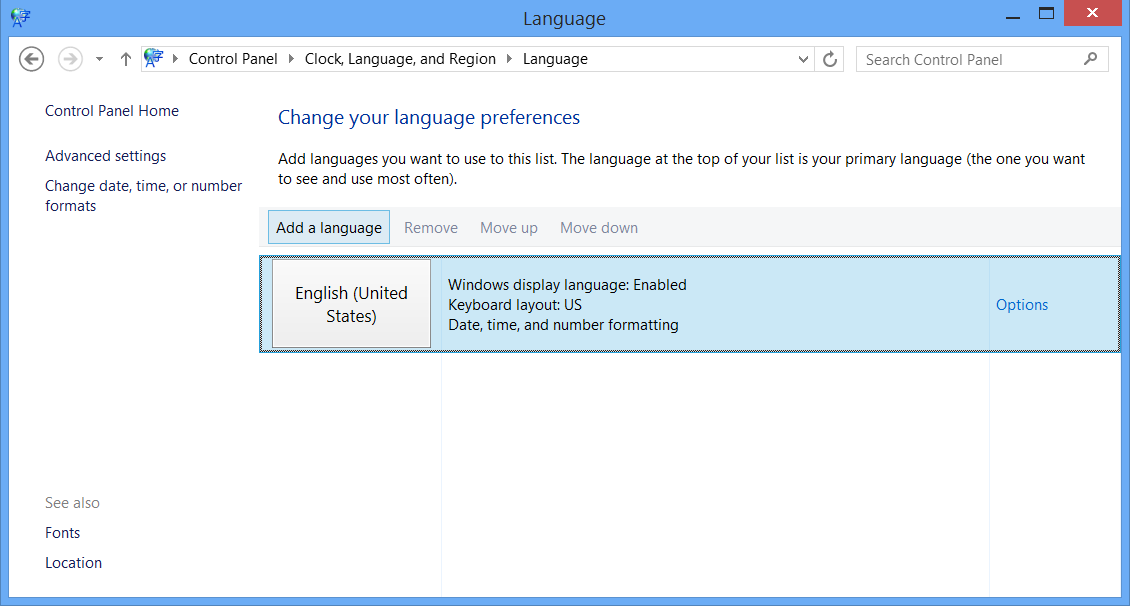
Step 4: Browse or search the list, select the language that you want to install and then click or tap Add button.
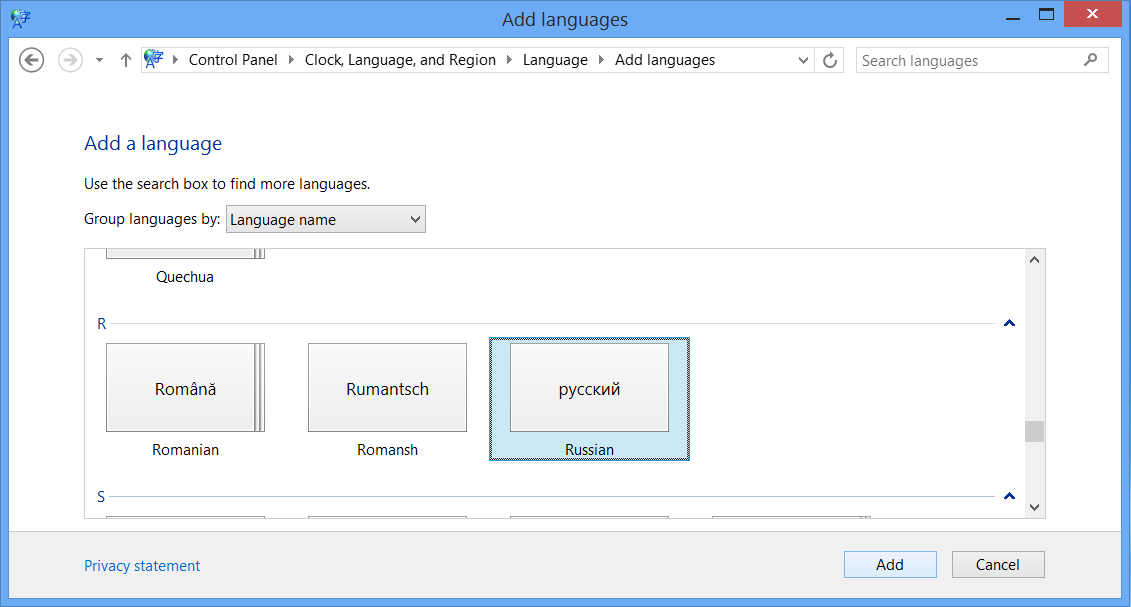
Step 5: Navigate back to Change your language preferences window, click or tap on Options next the newly added language pack.
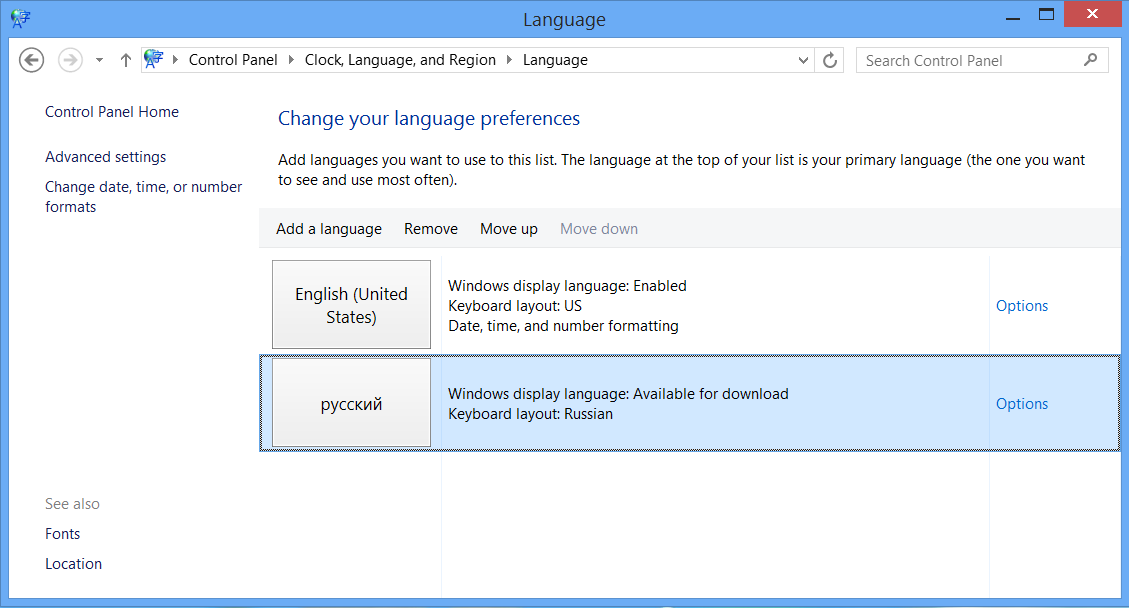
Step 6: If the language pack is available for your language, you will see Download and install language pack link. Click or tap on Download and install language pack link to begin downloading the language pack. Depending on the size of the language pack and your connection speed, it might take a while.
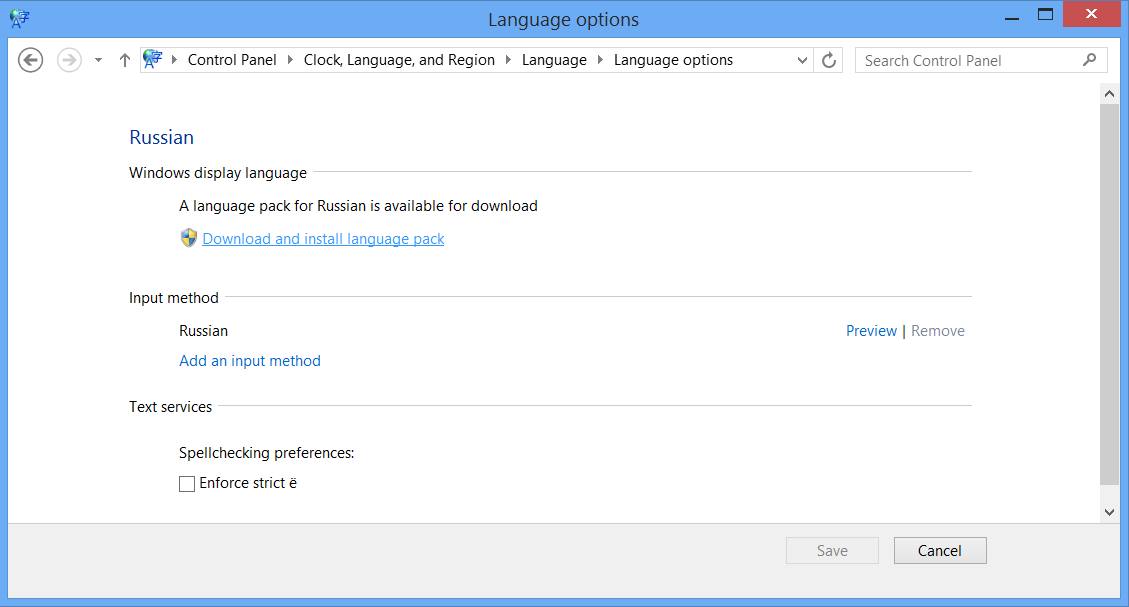
Clicking the link starts the language pack download and installation process,
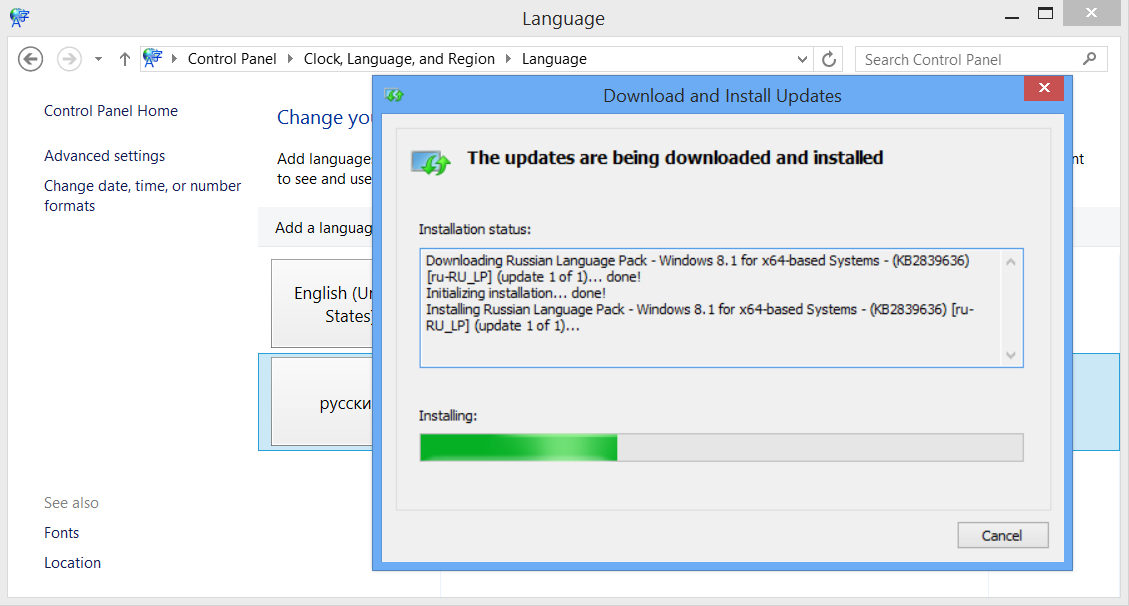
When the installation is complete, you see the confirmation as shown below.
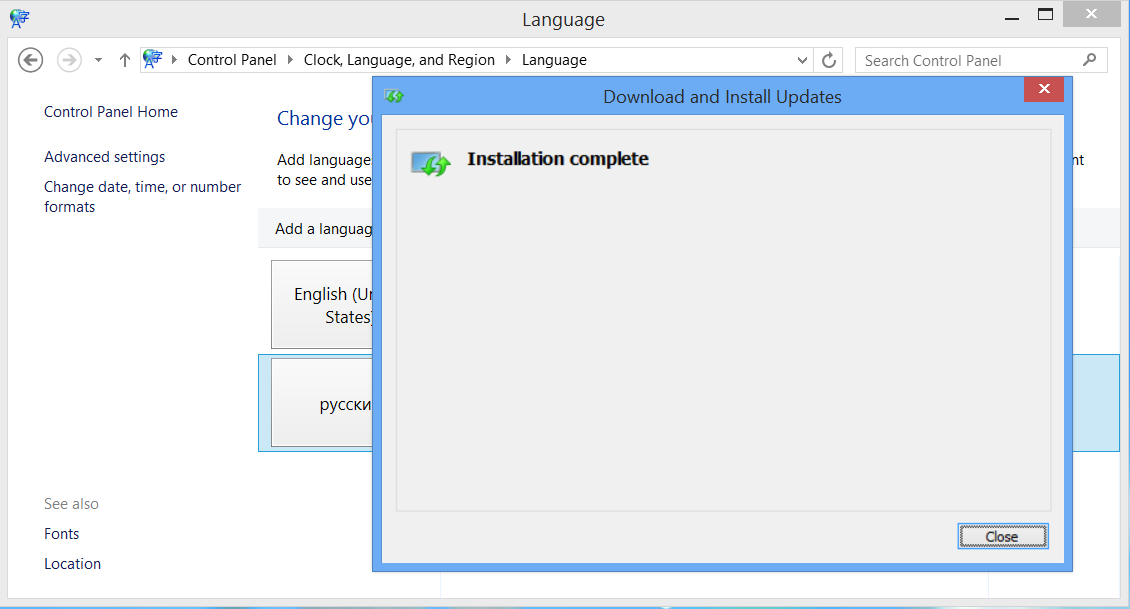
Step 7: You might need to restart Windows to make your language pack available.