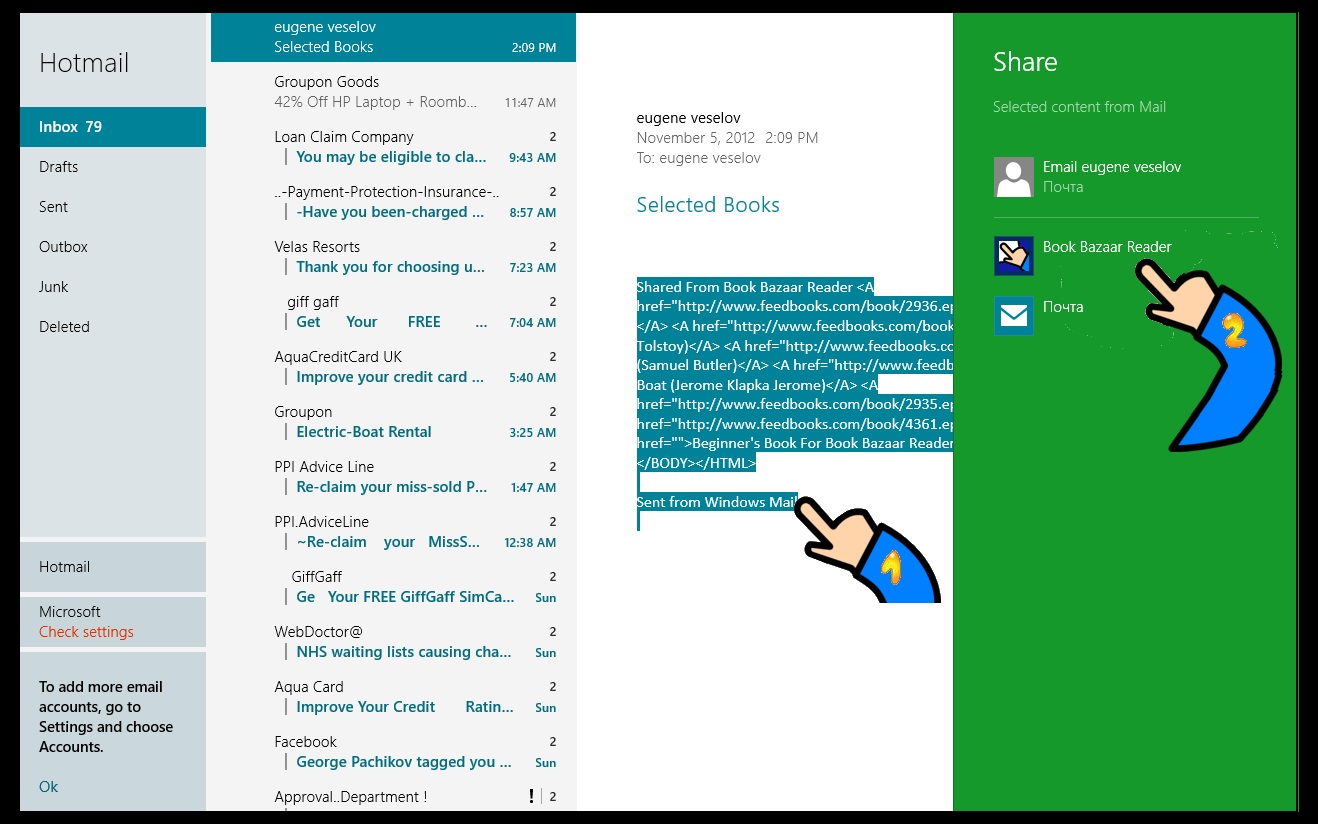The main view in the Book Bazaar Reader application is called "My Library".
This is a place where you will be managing your collection of books loaded in the app's local state and available off-line.
The library provides functionality for:
In all cases you will need to use the appbar - a command bar appearing in the bottom of the screen when you swipe your finger from the bottom edge of the device (or right click anywhere on the screen with your mouse)
The appbar in library view contains the following commands:
In the following sections you will see description of various usage scenarios for your library.
Open publication books is not a news these days. Many people might have been collecting their libraries for quite some time. If you are one of these people, first thing you will be interested in is how to import your existing books to the Book Bazaar Reader.
This is supported in the most straightforward way - bring the appbar and click "Import From File" command.
You will see the standard system file picker screen, which will allow you to browse disks on your computer.
Book Bazaar Reader in the current version recognizes two popular book formats - EPUB and FB2.
When you will reach a directory that contains files with that extensions you will be able to select them and start importing.
After import is complete you will be returned to "My Library" view, and you will find the book on the screen. Click its cover and you will be able reading it.
Note that if you have books in formats other than EPUB and FB2, the future updates of the app will be able to import them as well.
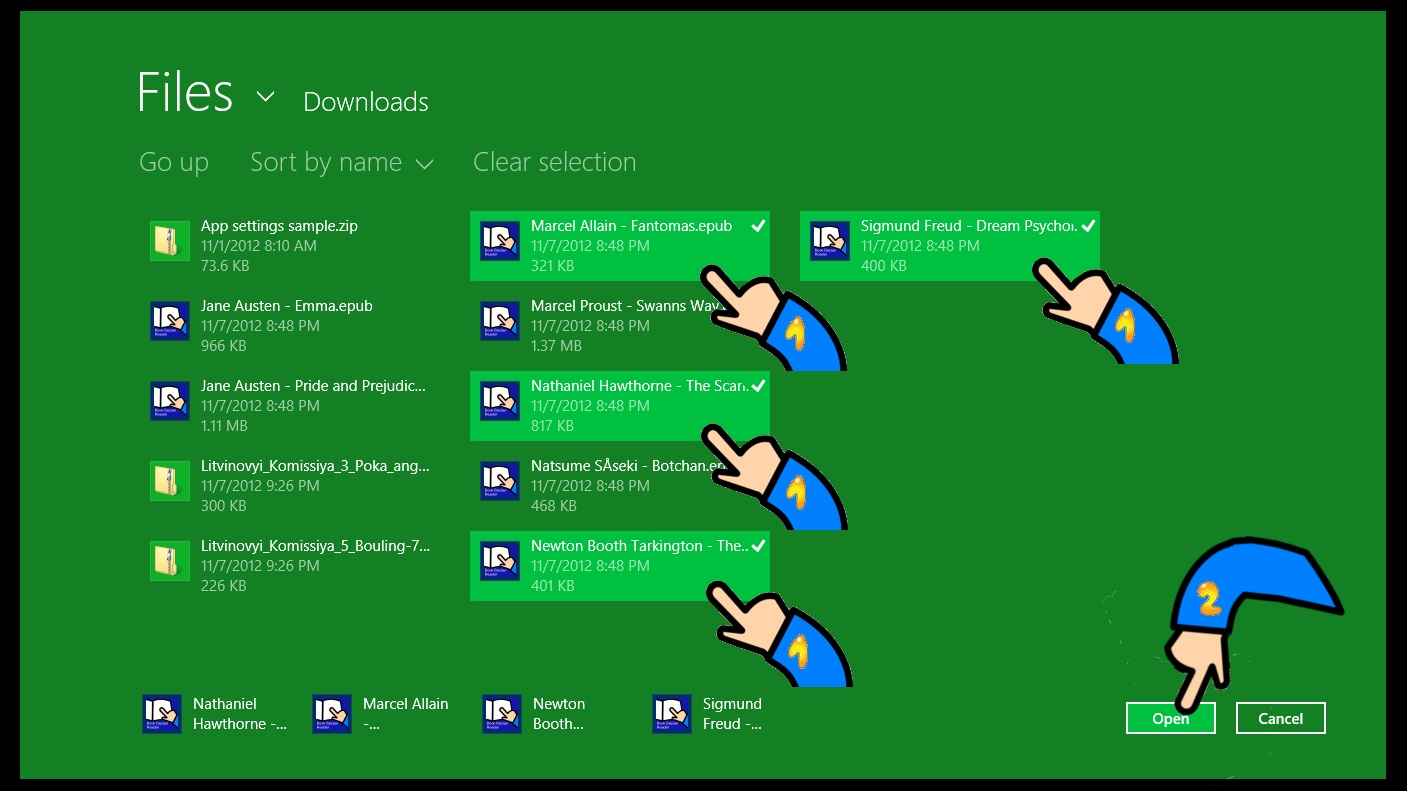
An alternative way for importing files from your machine is to start not from the Book Bazaar Application, but from the regular Windows File Explorer.
Go to the classic desktop view, call File Explorer and open a directory where you store your electronic books in their original formats.
Select several of the books and right click with the mouse (or tap and hold with your finger). A popup menu will appear suggesting you to open the files.
On the first occurance you might have a different file association with epub books. In that case Book Bazaar Reader will be suggested one of the options. In you select it as a default program for ".epub" and ".fb2zip" files, then next time you can simply execute Open commmand.
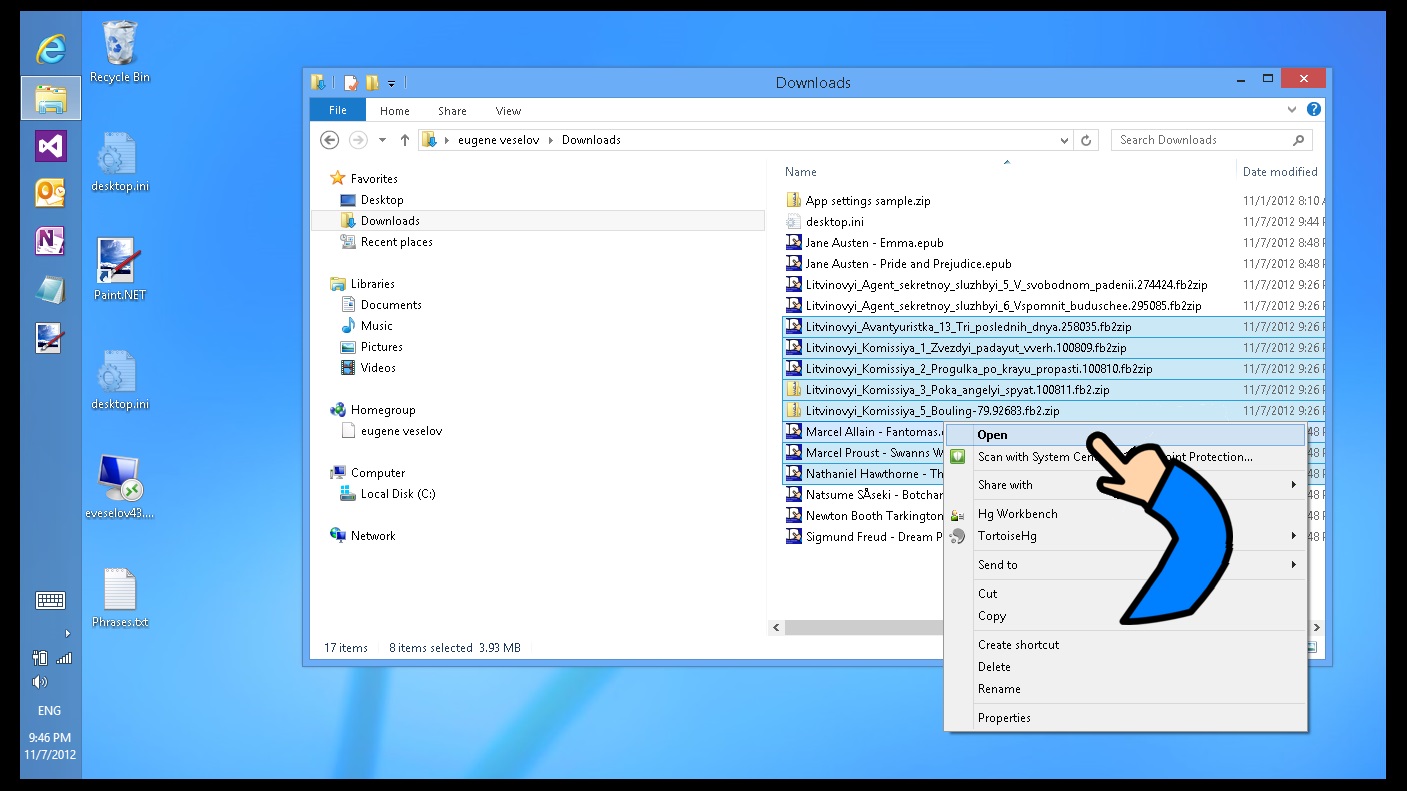
Note that Book Bazaar Reader adds associations with ".epub", ".fb2" and ".fb2zip" file extensions:
Open Publication Catalogs (OPDS) is the richest source of free books on the Internet.
OPDS - is an emerging industry standard for publishing books - for sale, for free, for borrowing, for sampling etc.
More and more independent providers start to offer all sorts of books and magazines using this mechanism.
Book Bazaar Reader provides a convenient user interface for browsing OPDS sources and acquiring books from them. This is how one of the most famous OPDS providers - Project Guttenberg - appears on the app's screen:
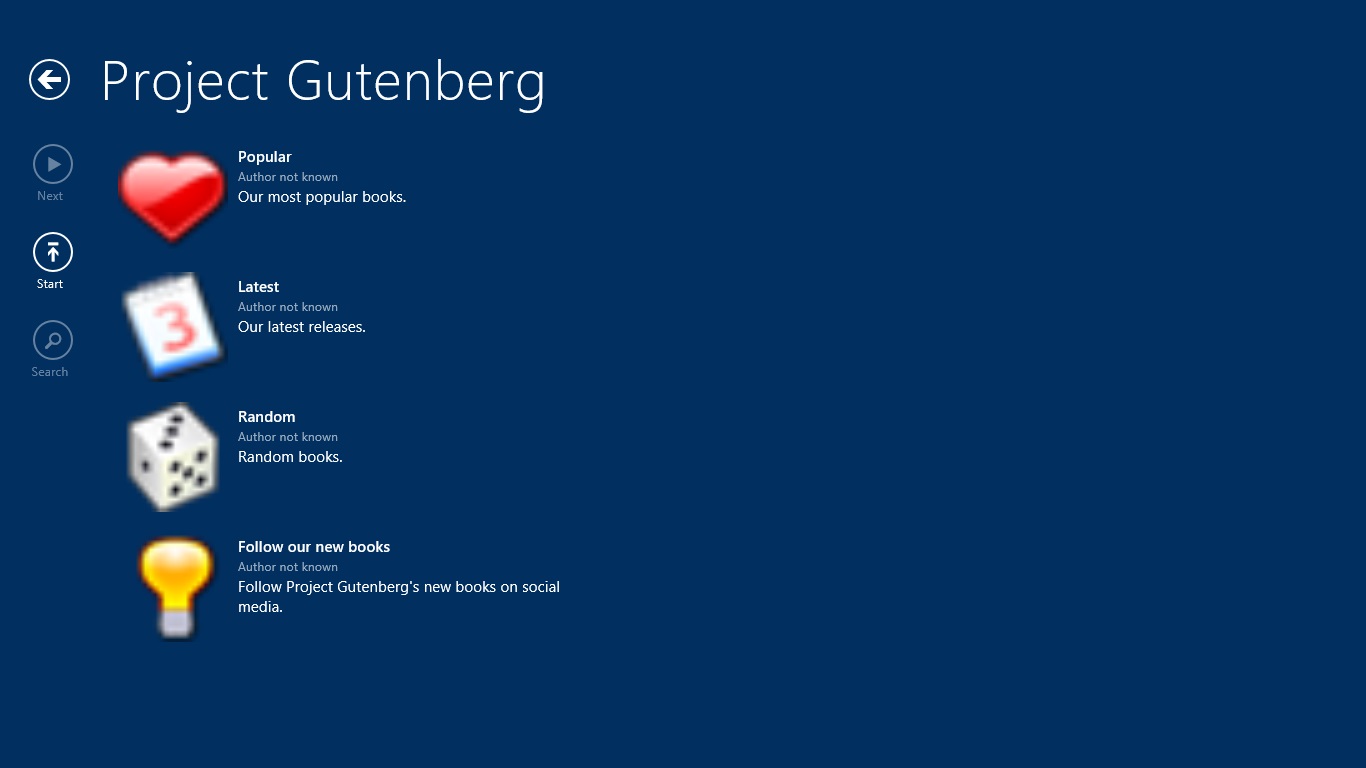
The catalog view works like a hierarchical browser. You click on one of the tiles and it will bring you to another feed suggested by the catalog provider.
Eventually you should reach a feed which contains links to books, rather that to other sub-catalogs. You will know that by seeing a detailed book information on the right-hand side of the screen.
Clicking on the tiles from the left side will be selecting different books, so that you can choose which of the books you want to load.
If the book on the right has one of (or both) "Load EPUB" or "Load FB2" buttons enabled, then this book is available for free download, and you can click on that button.
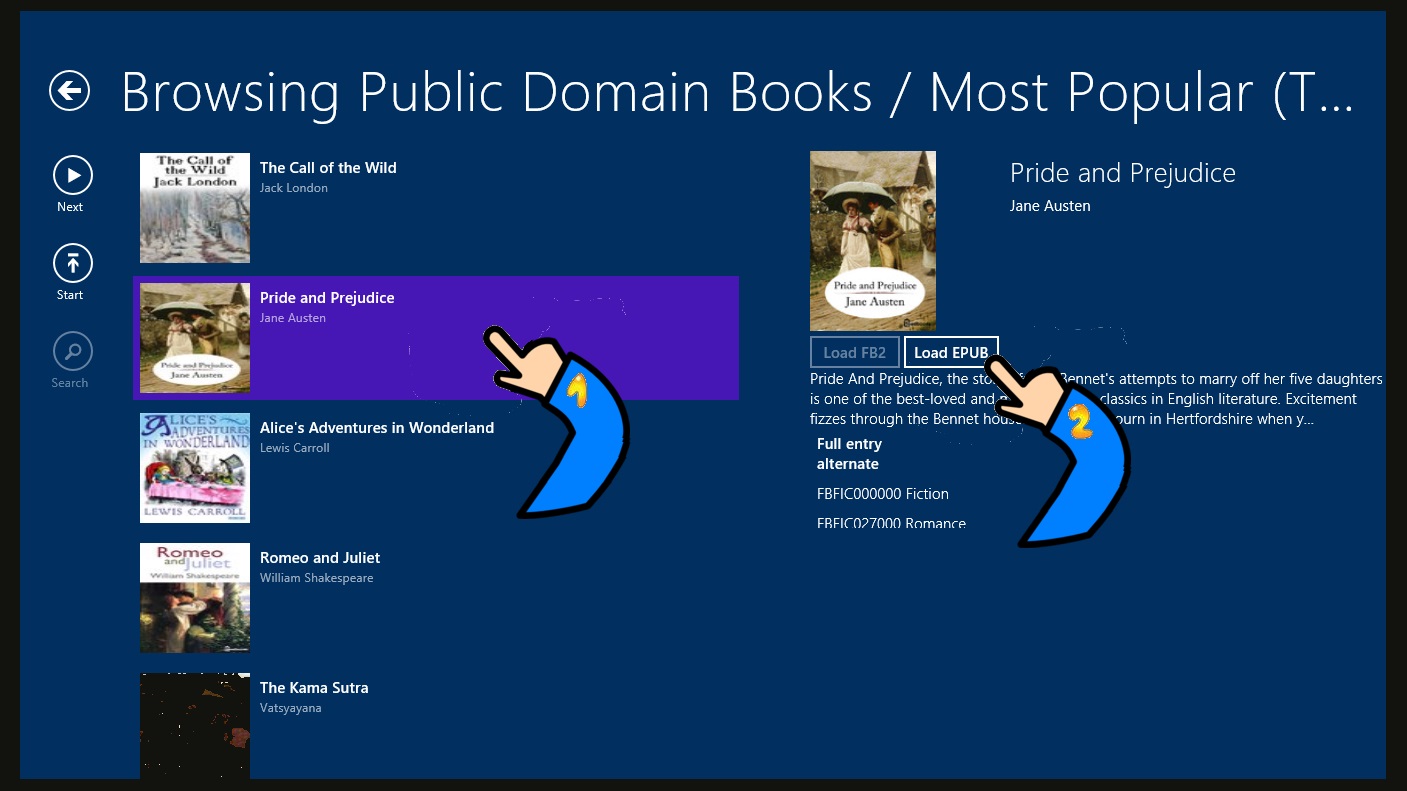
Book downloading process will start (notice the little blue dots in the bottom of the screen)
After book is available a new button will appear in its details pane suggesting you to start reading it:
You can click this button as indicated on the picture, or ignore it and continue browsing the catalog and download more books.
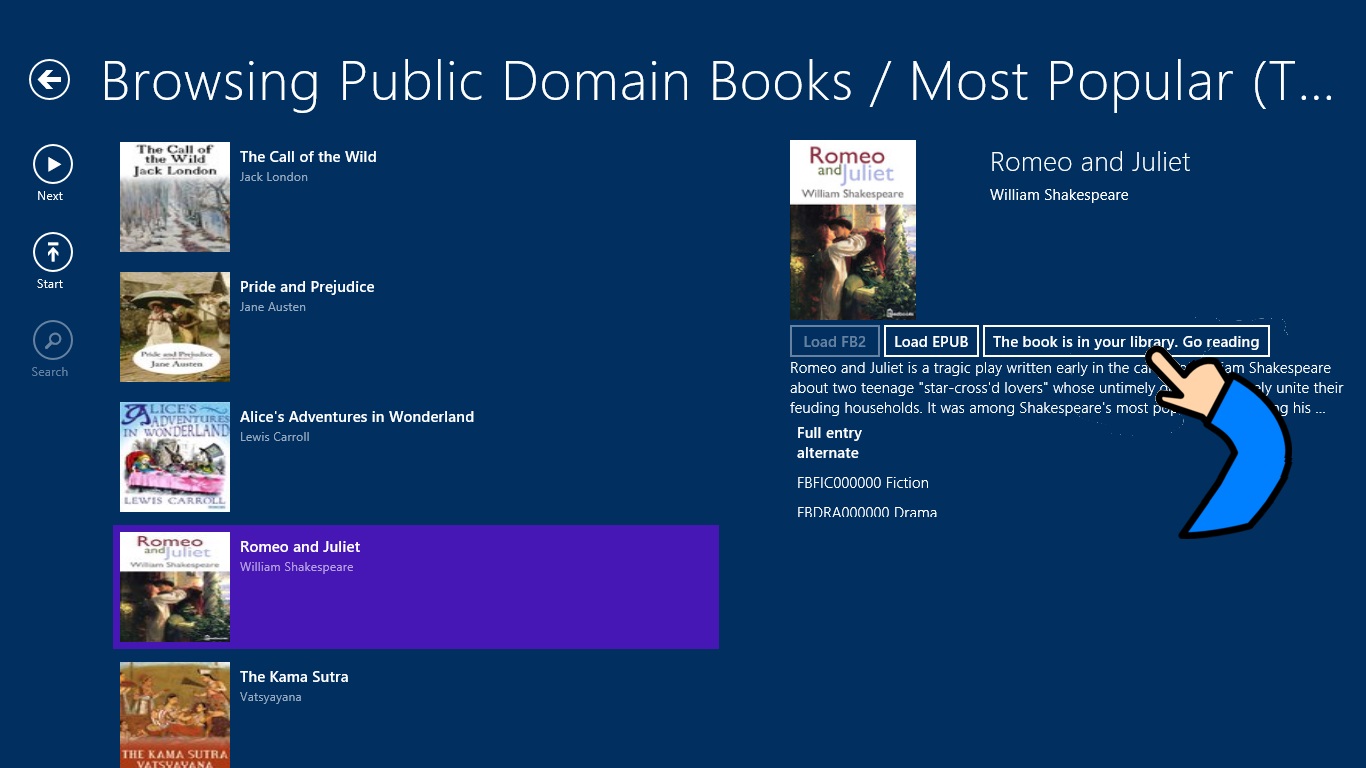
You do not have even to wait until this button appears. Just continue browsing the catalog and click "Load EPUB" or "Load FB2" buttons.
As books downloading might take some time (depending on your internet connection and the catalog source responsiveness), you can even go to "My Library" view and observe books gradually appearing in your library (when the sorting is "By Time Loaded" the new books will appear in the beginning of the list, so it will be easy for you to find them.
And, of course, you can just click on a book tile and do reading while the downloading is in progress.
Note that the hierarchy of all catalogs and their content is entirely external for Book Bazaar Reader. Sometimes the feeds have invalid XML feeds leading to "Unavailable" pages. The structure of catalog hierarchies is entirely different for different providers, so do not expect much consistency here - like in general Internet.
OPDS catalog providers usually try to maintain their feeds reasonable balanced in size. This means that some of sub-collections have to be split in several feeds linked to each other by the "Next" reference. This reference appears in the left upper corner of the screen (below the "Back" button). Do not miss this button when it is enabled - it will bring you to continuation of the collection you are currently exploring. See the picture below:
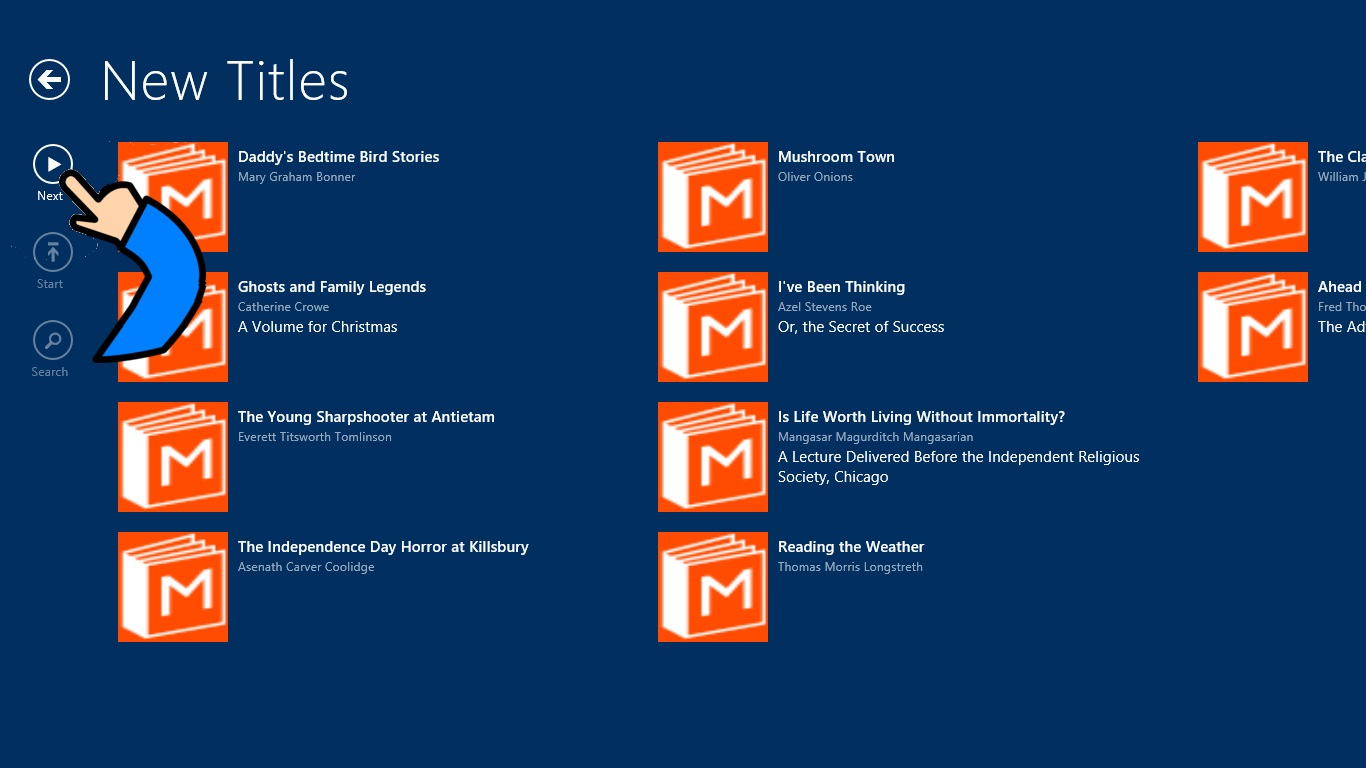
Please note, that because our application currently does not have any agreement with catalog providers for book (in-app) purchasing, we can download only books that are offered for free acquisition. That is why you might see the message "not available for free" on some of the books instead of "Load EPUB" or "Load FB2".
In our built-in collection of OPDS catalogs we've chosen only providers that have sufficient number of free book offerings. For some of the providers we skipped the root feed which gives you access to the entire collection, and jumped directly to a "free books" branch - to save your time browsing feeds that cannot be consumed as free.
In some cases you might not need to browse the catalogs' hierarchies to find your book. You might know the book's URL from some source, say by copying it from a web page, or getting it from somebody.
In this case there is a more direct way of downloading a book - using "Download From Web" command from My Library's appbar. This command will bring you to the "Download View":
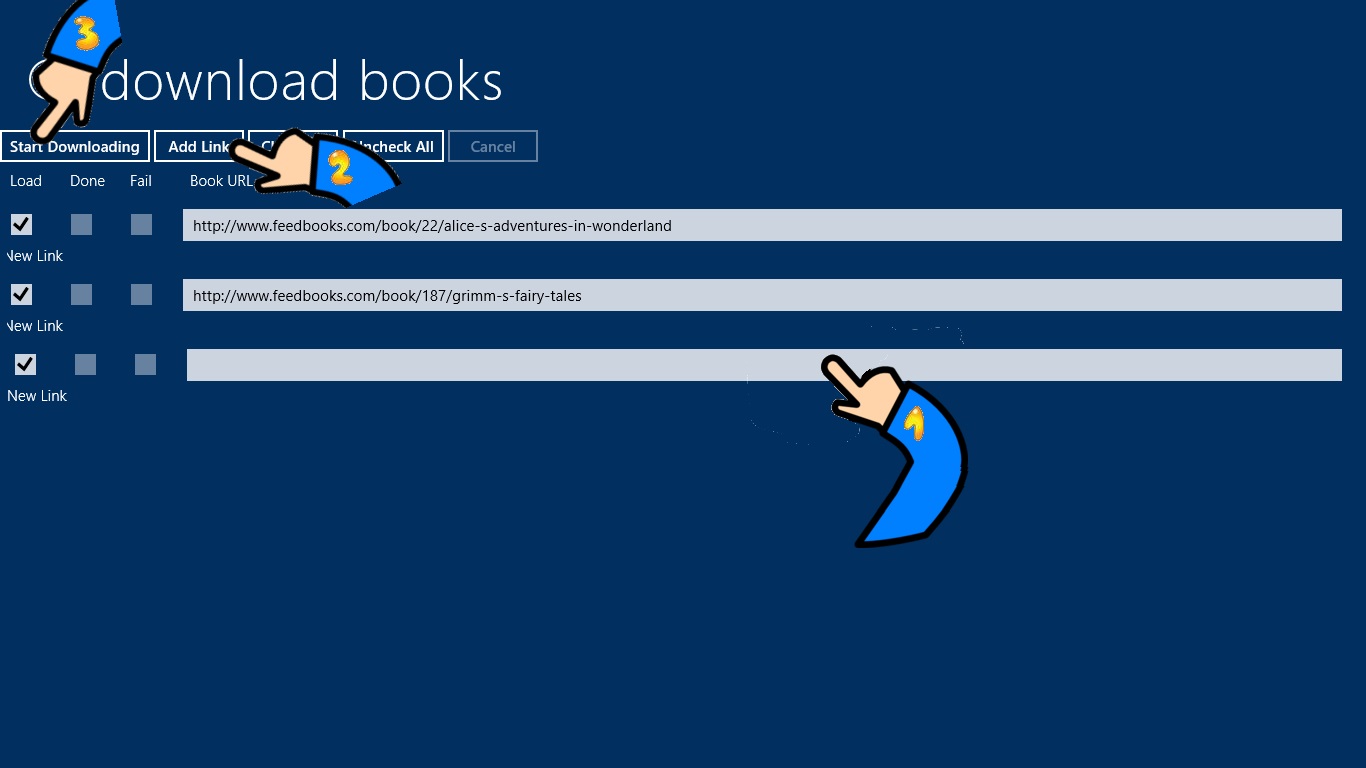
In this view you will find an input fields to enter (type or paste) your book's URL.
You can add few more entry lines by pressing "Add Link" button, to entry several links.
When all the links are entered, press "Start Downloading" button and you will see the progress reflected in checkboxes next to URL links:
In the previous sections we described how to download books acting from inside the Book Bazaar App - via OPDS catalogs or book URLs.
There exist an alternative way, which might be much more convenient and powerful - especially for massive book downloading.
You can browse the Internet outside the app - in a regular browser. Book Bazaar Reader might not be even launced at all.
Go to a page that contains links to free-downloadable books. For instance, this link: http://www.feedbooks.com/publicdomain
Call the system "Charms" pane (by swiping your finger from the left edge of the screen, or by placing the mouse poinyter to the right bottom corner of the screen). Then select "Share" charm.
Windows will present you a list of all apps that are available for "sharing" the content of this page. Book Bazaar Reader will be one of these apps. Select it like shown on the following picture:
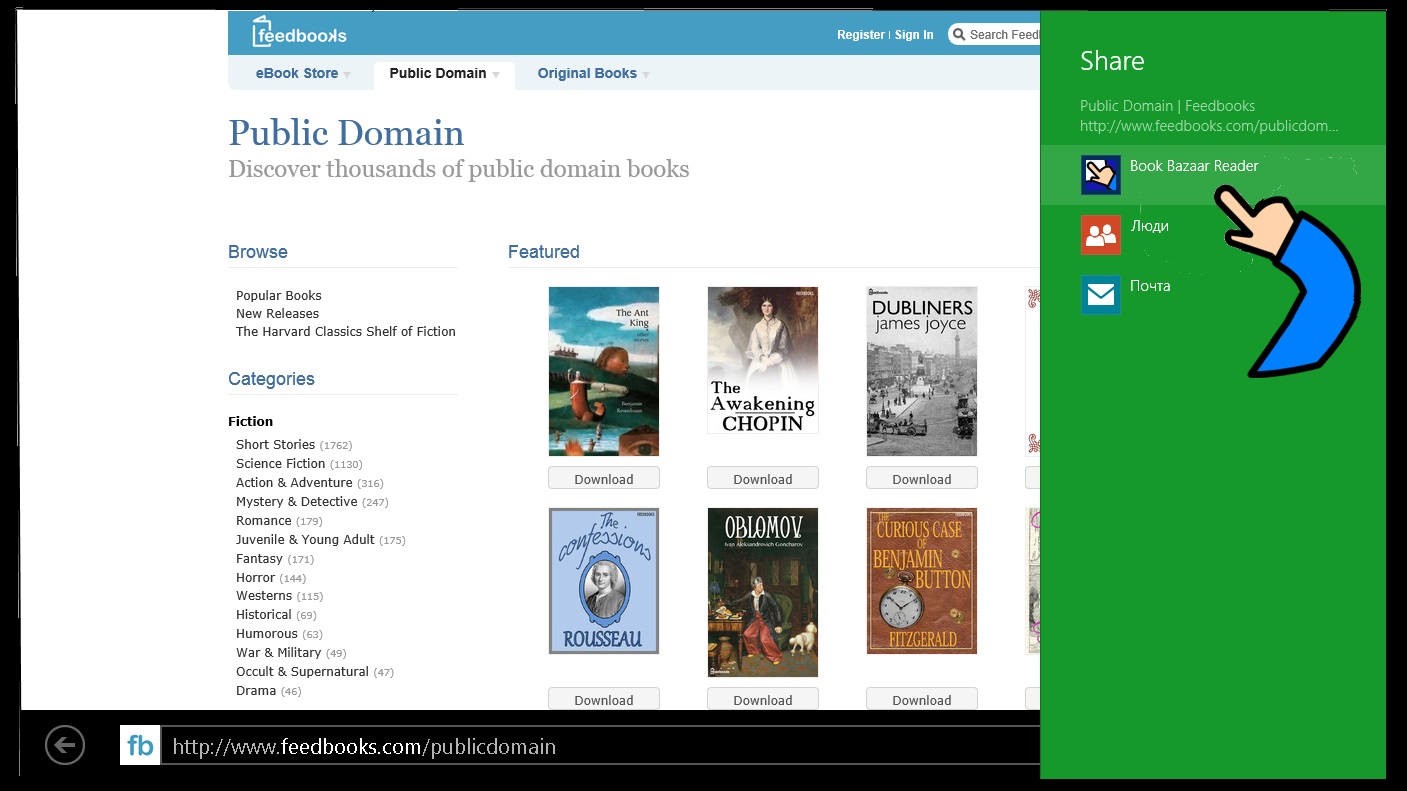
This will launch a special activation of Book Bazaar Reader with a view which is already familiar to you from the previous section (Download From Web). Only now this view will be populated with all the book links discovered on the shared page.
Be prepared to see some unrelated links here: book URL discovery is heuristic algorithm, that can either miss some of good links or add non-book links to the list.
You can use the left check box to exclude undesired links. If the list appears to be very long, you should use combination of "Check All", "Uncheck All" and individual checks to sanitize the list.
When the list seems good to you click "Start Download" button.
It is quite safe to just go and "Start Download" right away, without cleaning the list: all the bogus links will be ignored (and marked as "failed") anyway. By cleaning the list you will save some time on the server.
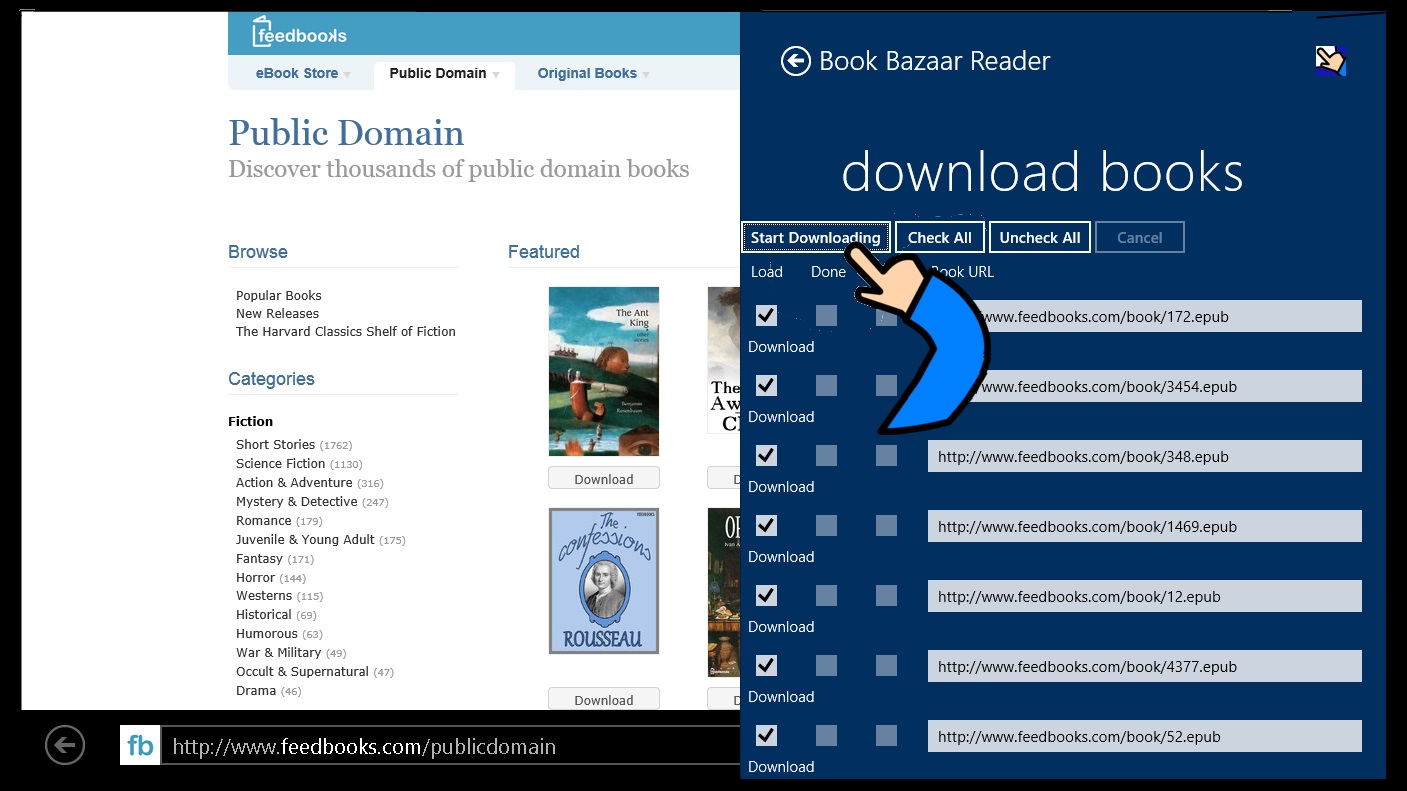
Instead of bulk loading all links from a web page, you can select a portion of the page that contain interesting links and only then call the "Share" charm. Book Bazaar Reader will pick links from selected area only.
Sometimes (when the web page is very dense with the links) it is hard to make selection without hitting a link. Select a bigger area and then uncheck undesired links in the Download From Web view.
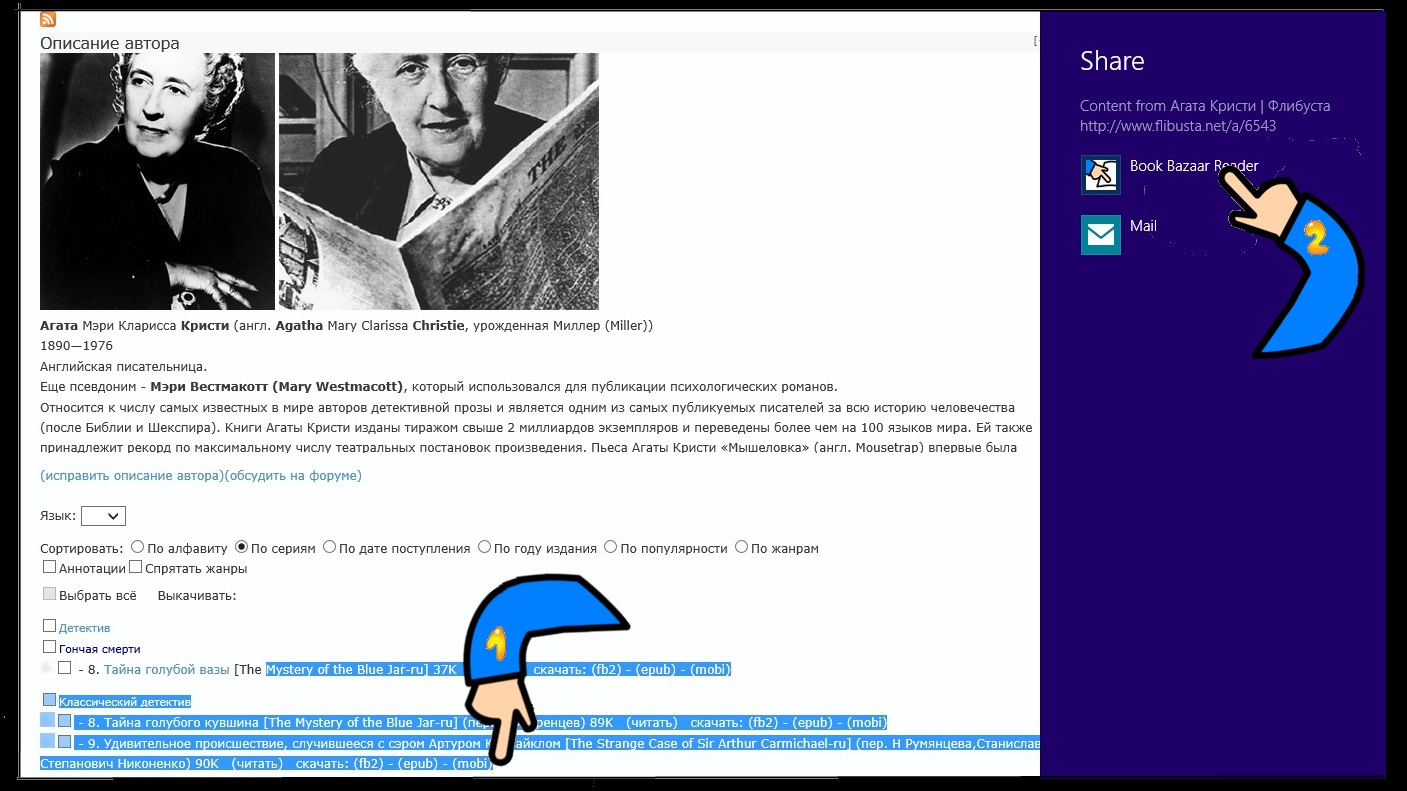
Book Bazaar Reader can pick up book URLs not only from a browser, but from any other application that can share selected text.
Any third party application that can store or send text data (like Mail or note takers) can be used as an intermediary for exchanging book URLs for Book Bazaar Reader.
You can send the links to your friends, or you can send them to yourself for downloading on another machine.
You can send it to yourself as a library backup measure: if something happened with your local store, you can always re-load the books from the list later.
To utilize this idea you need to share some of your books from Book Bazaar Reader to an external app.
You must be inside the Book Bazaar Reader app. Go to "My Library", select several books (by mouse right click, or slight touch-drag down). Or you can use "Select All" command in the "Book Collection" menu.
After the books are selected, you can call the system "Share" charm and choose an external app you want to use for sharing - typically it will be Mail.
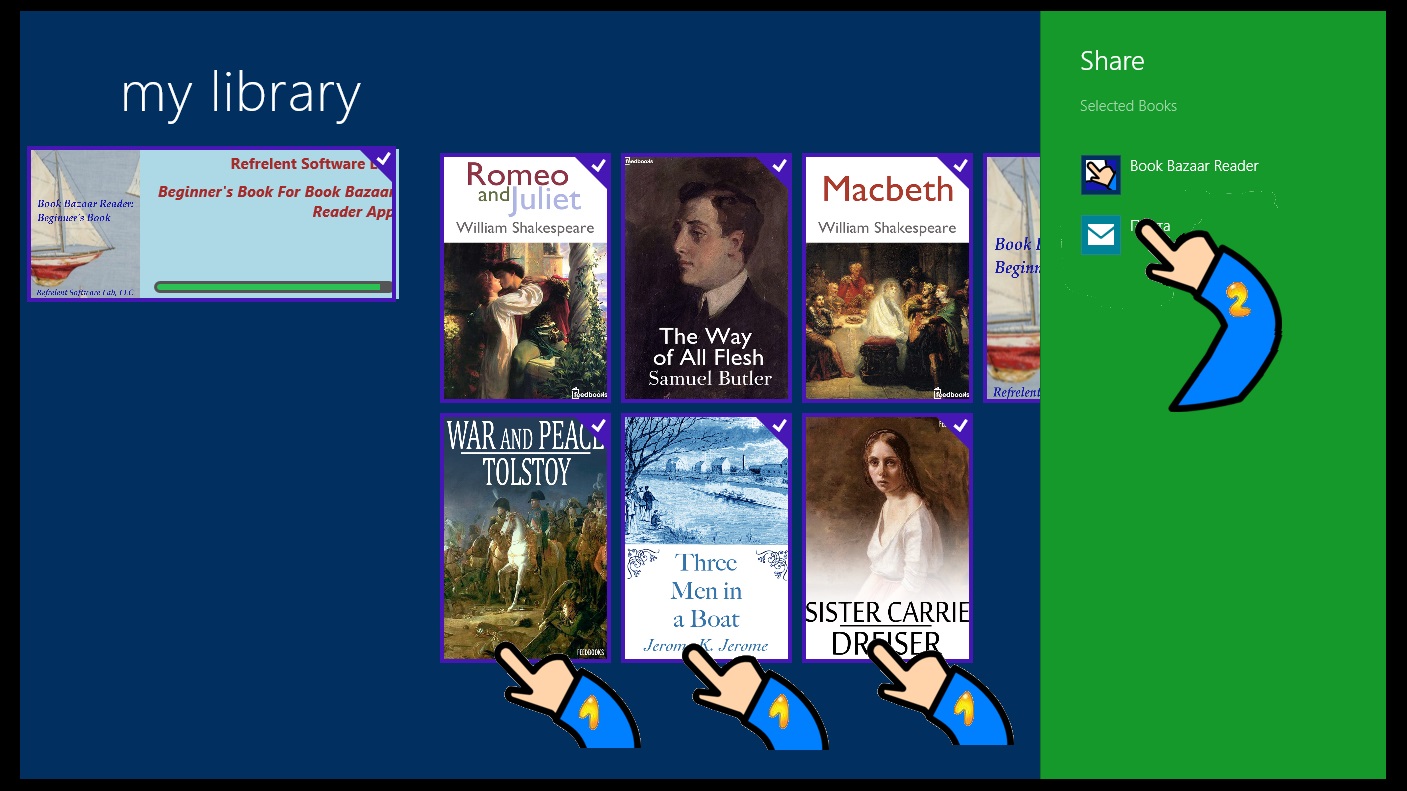
After you press the Mail app on the share charm, Book Bazaar Reader will send a set of links to Mail app, and Mail app's sharing interface will appear with these links, so that you added the address of your destination and a accompanying message:
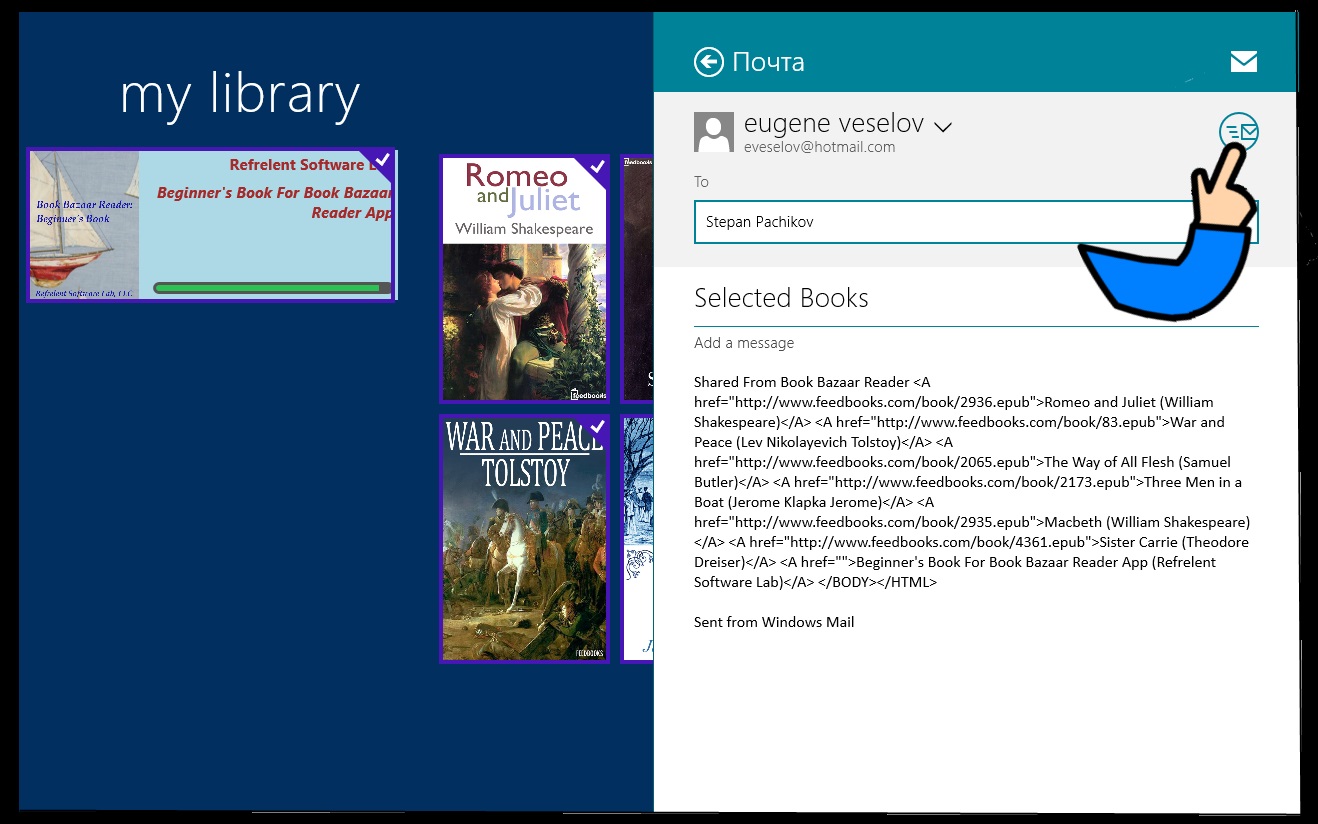
When the mail will be delivered and your adressee opens it, he can share it back to Book Bazaar Reader (assuming of course that everyone on the planet has this app installed).
He should act exactly as described in the previous section for sharing from the browser: select the text with links in the mail and call share charm: