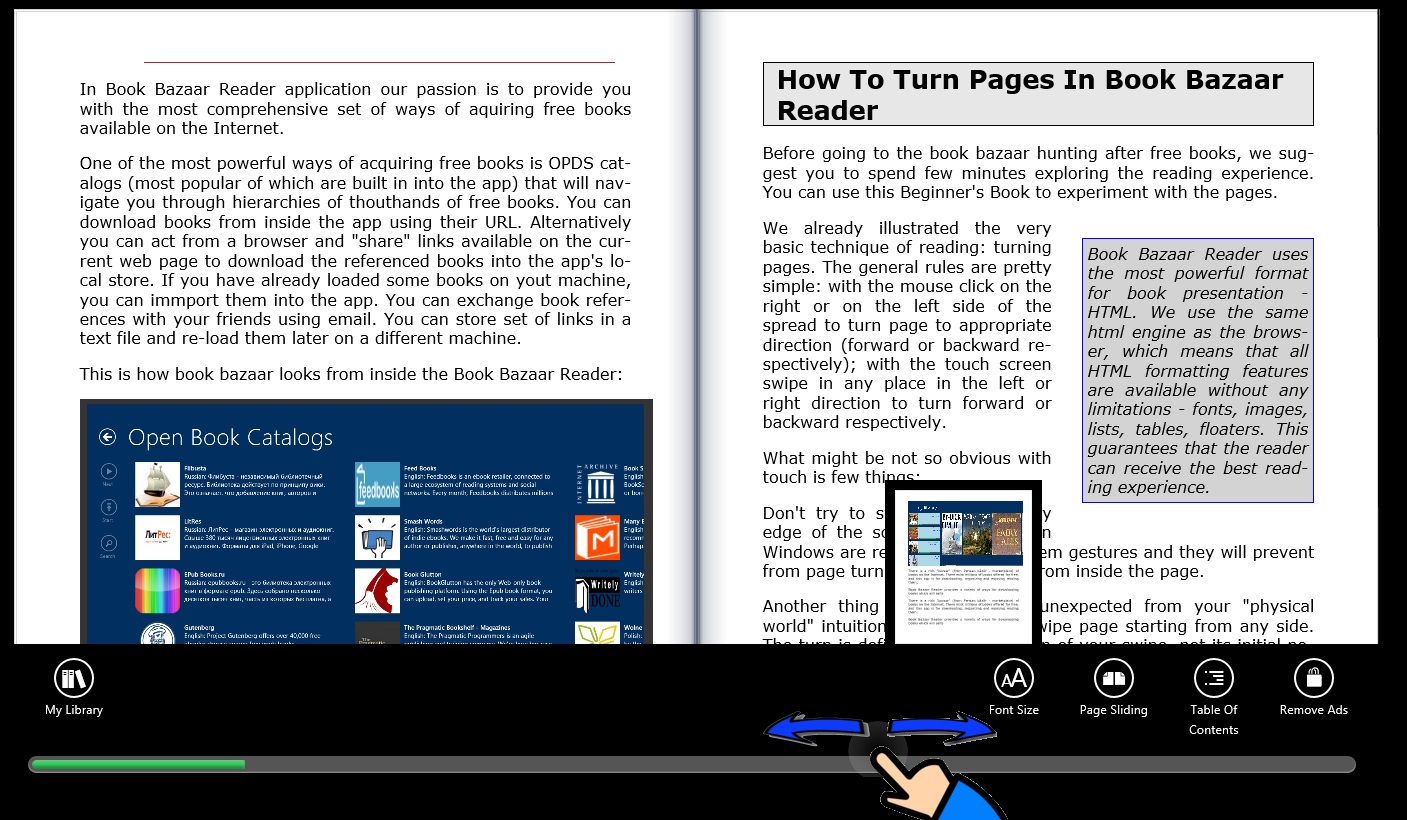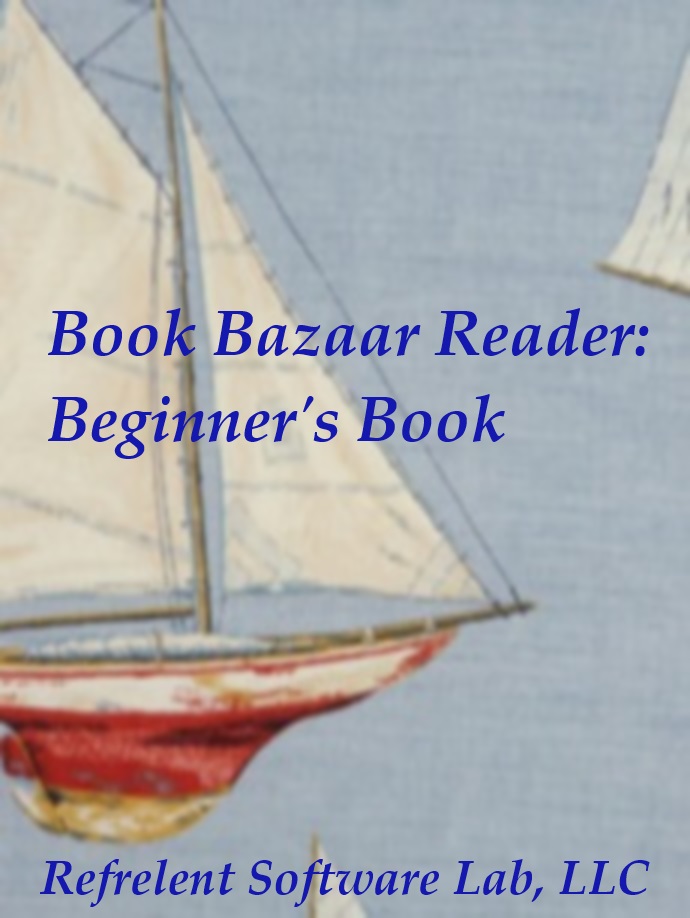
There are worse crimes than burning books. One of them is not reading them.
― Joseph Brodsky
The first book you see in the Book Bazaar Reader App is about the app itself.
To move through the book use the mouse - by clicking on the right or left side to go forward and backward respectively. With the touch screen use your finger to drag the page from right to left (to go forward) or from left to right (to go backward).
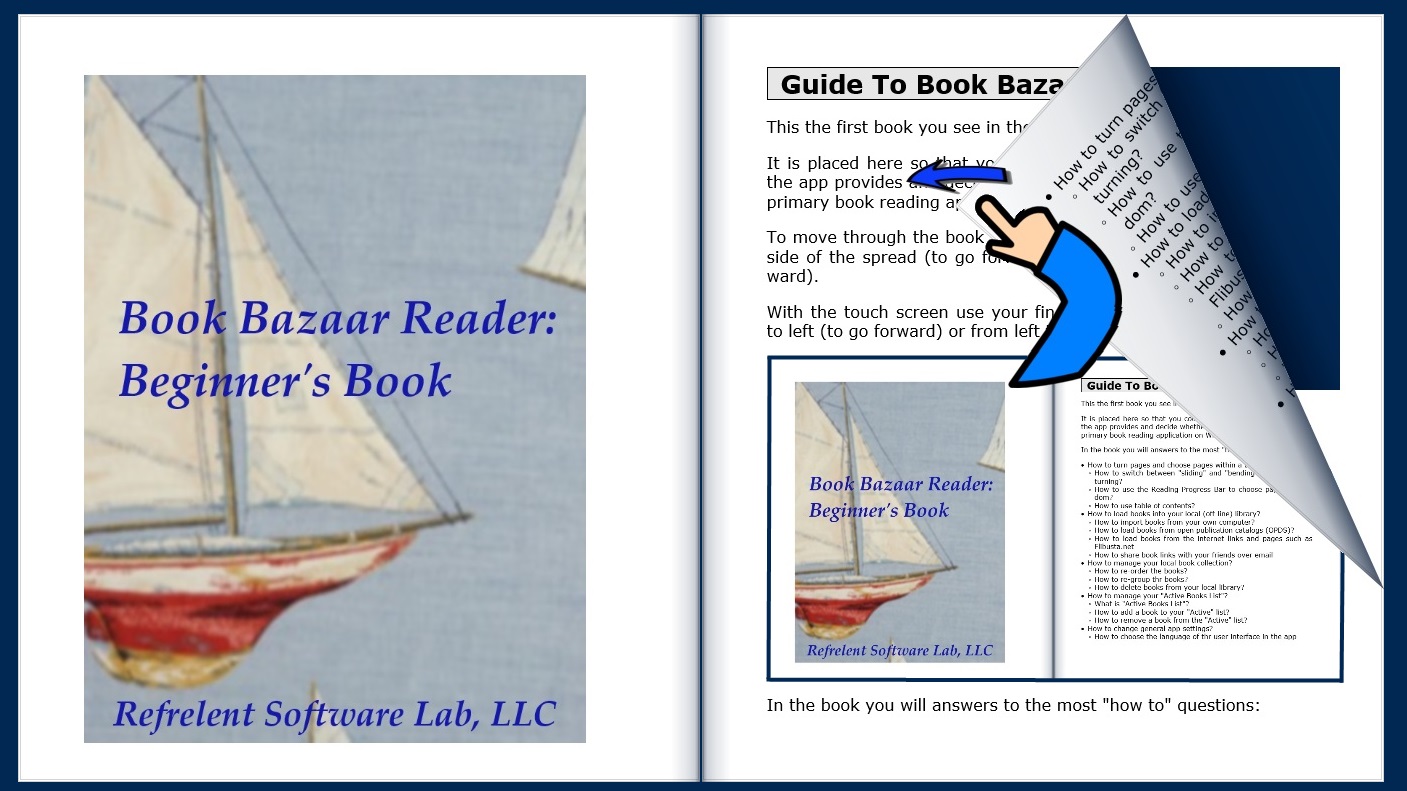
The book will give you answers to a few important "how to" questions:
The word "Bazaar" is from Persian bāzār - marketplace. On the Internet we have a very rich "bazaar" of books - available as paid or for free from many sources. Projects like Guttenberg, Internet Archive, FeedBooks, ManyBooks, Flibusta, etc. offer thousands of books for free (alongside with numerous paid books).
Book Bazaar Reader app in its current version 1.0 offers access to only free category of books.
Here are some quotes about some popular open publication sources:
http://www.gutenberg.org/
Project Gutenberg offers over 40,000 free ebooks: choose among free epub books, free kindle books, download them or read them online.
We carry high quality ebooks: All our ebooks were previously published by bona fide publishers. We digitized and diligently proofread them with the help of thousands of volunteers.
http://ilmk.wordpress.com/2010/02/12/focus-on-free-2-feedbooks/
FeedBooks has both public domain books (those that have fallen out of copyright, generally) and original works by authors who choose to distribute their books for free.
There are more than 1200 books in just the novel category, just in the public domain. There appeared to be close to one thousand original books.
In Book Bazaar Reader application our passion is to provide you with the most comprehensive set of ways of acquiring free books available on the Internet:
All of these scenarios well suported by the app's user interface. Some of them might be not easily discoverable (especially the ones that are assumed to start from outside the app), but if you make an effort to learn them, you will be rewarded by a veru flexible and powerful abilities of downloading multiple books quickly and conveniently.
This is how book bazaar (set of built-in catalogs) looks from inside the Book Bazaar Reader:
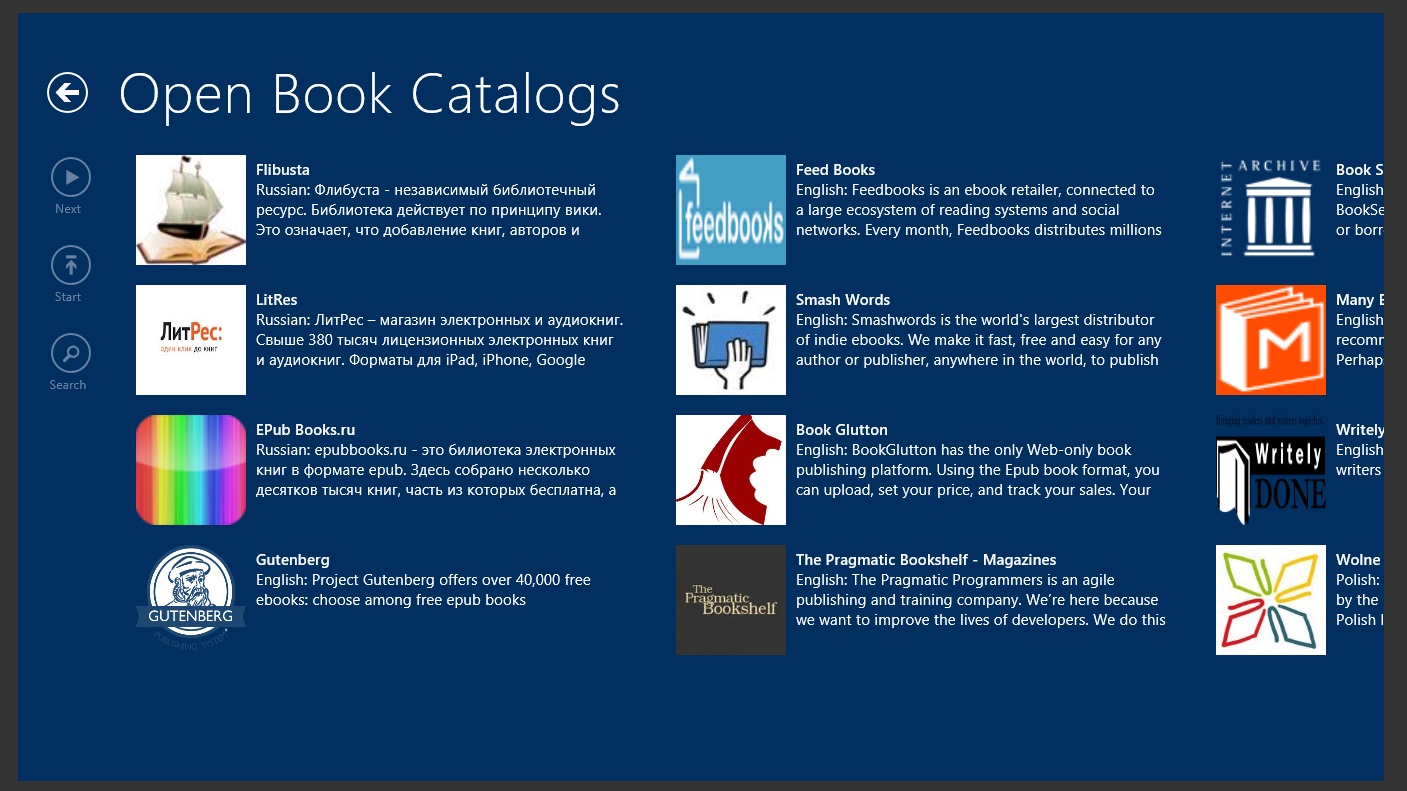
Before going to the book bazaar hunting after free books, we suggest you to spend few minutes exploring the reading experience. You can use this Beginner's Book to experiment with the pages.
We already illustrated the very basic technique of reading: turning pages. The general rules are pretty simple: with the mouse click on the right or on the left side of the spread to turn page to appropriate direction (forward or backward respectively); with the touch screen swipe in any place in the left or right direction to turn forward or backward respectively.
What might be not so obvious about touch is few things:
Book Bazaar Reader gives you two different mechanisms for page turning:
By default we use "Sliding" mode for all single-page spreads (in portrait and in snapped views), and "Bending" mode for two-page spreads (in landscape view).
At any time you can change the turning mode using a command on the appbar in reading view: the command "Page Sliding"/"Page Benging" toggles between modes. It affects only the current orientation, so that you can choose the most appropriate mechanism specifically for each of orientations and form factors.
To get the appbar in reading view you should swipe from the bottom of the screen (or right click with the mouse at any point of the screen) - it is a command common for all applications in Windows
The appbar gives you some other tools you will find useful for your reading experience: choosing font size, calling the table of contents (and more features in the coming app updates).
One important command in the appbar in reading view is "My Library" - it moves you from this book and returns to the "My Library" view where you have access to all books in your collection.
Don't be afraid to loose your current reading position in the book. Book Bazaar Reader will store it and will return you directly back to the same place. The book itself will appear on the top of your active list (on the left side of the "My Library" view).
The picture below illustrates how you can bring the appbar in the reading view:
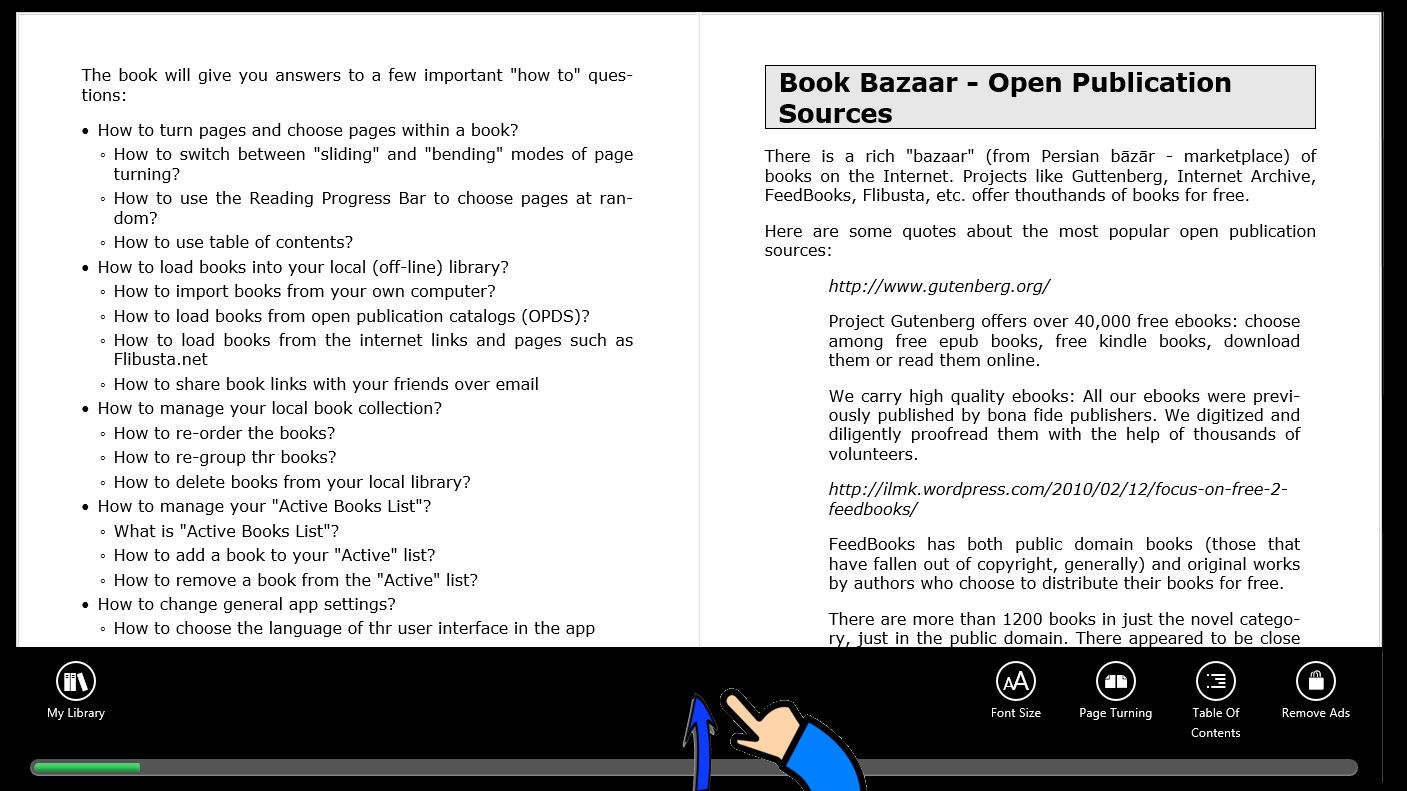
Before you go to more advanced topics, we'd like you to note how the reading view behaves when you change the tablet orientation.
Book Bazar Reader automatically adapts page layout to the new form factor and instantly repaginates the whole book.
In fact it is not happening really instantly, so that you might notice a little blue dots in the bottom of the screen indicating that repagination is still in progress.
Try to turn rotation sensor on on your tablet and rotate the device.
Don't be surprised that the page in the new orientation starts from a different line of text. Actually after the whole document is repaginated Book Bazaar Reader finds a page that contains the beginning of your previous page, so you might need some attention to find the place where you were on the previous orientation.
To adjust the reading view to your specific visual needs you can change the font size and font face in the book.
Here is an example of using "Font Size" menu from the appbar:
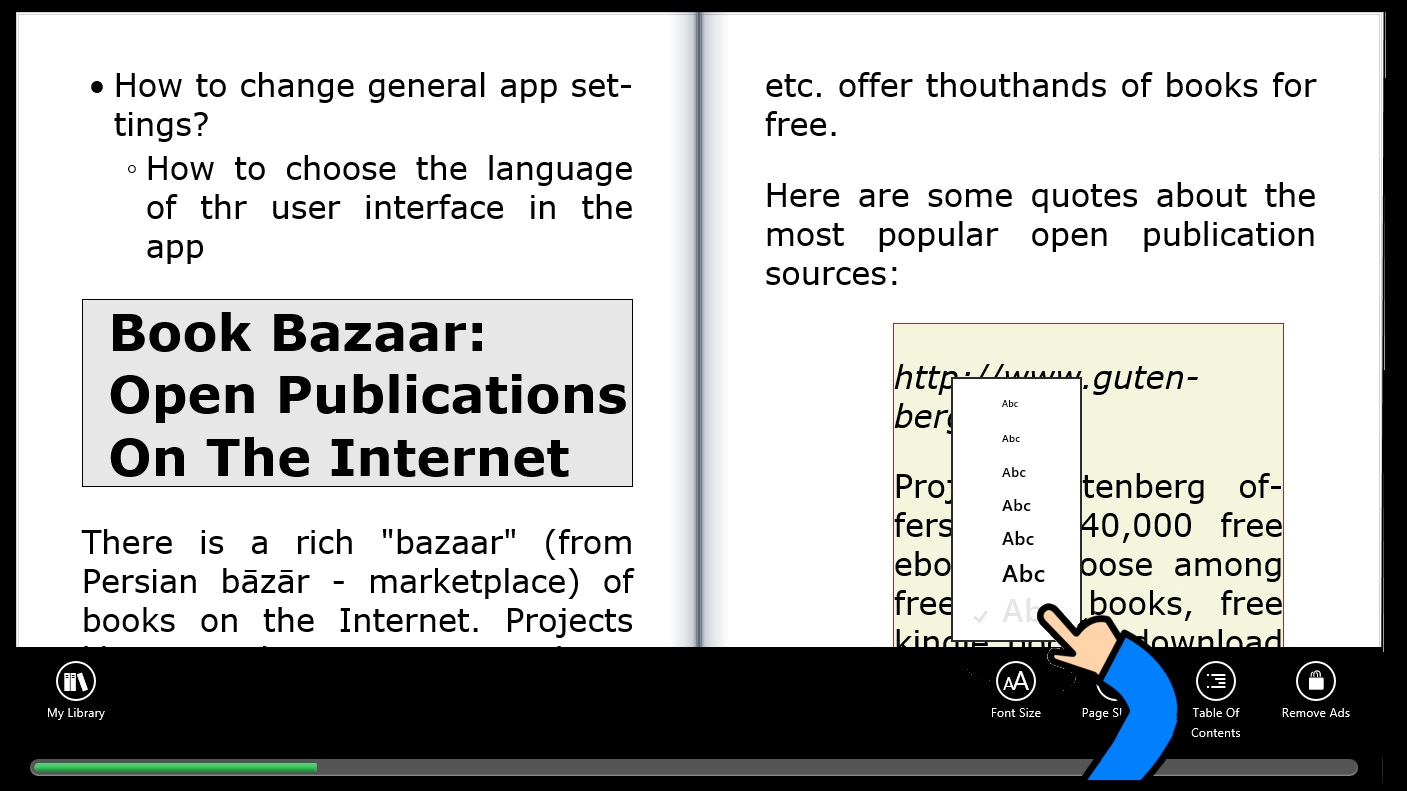
The font size will be changed for all orientations, and will be stored for the following app sessions. You can change it again at any time.
Note again, that when you change the font size, Book Bazaar Reader repaginates the whole book, and it will bring you to the page which contains the line that was visible in the beginning of the page where you started changing the font size. And, again, you will notice little blue dots indicating that the book is still being repaginated.
In the same way you can choose font family (font face) from a a menu "Font Face" on the appbar.
Font Face chosen will be stored and used for all orientations and in all subsequent activations.
Most of the books include table of contents in their packages. Sometimes publishers do not include table of contents to a book's package, so don't be surprized seeing an empty table of contents.
When the table of contents is available Book Bazaar Reader allows you to use it for quick navigation over the book.
Table of contents can be called from the appbar by clicking/touching the "Table Of Contents" button as shown on the following picture.
The picture also shows where to click to navigate to a desired section of the book.
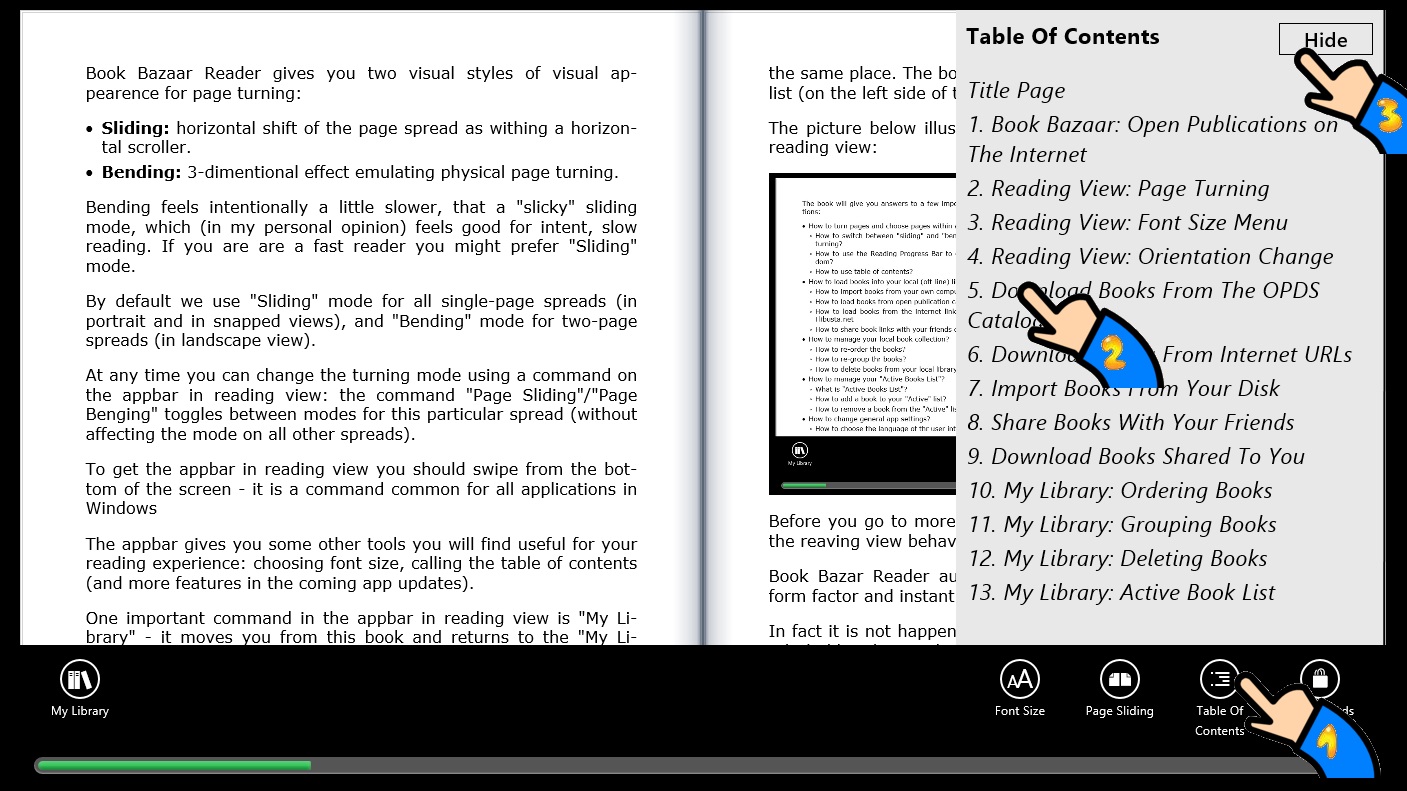
The third "hand" symbol on the picture shows where to click to dismiss the table of contents.
We decided to not dismiss the Table Of Contents pane automatically as some other readers do, assuming that it might be convenient to turn pages at the target location to decide if this place is what you wanted before dismissing the pane. So you can do page turning while the table of content is still visible. Click "Hide" button to dismiss it.
Another way of quick navigation over the book is using the Reading Progress Bar.
This bar appears in the bottom of the appbar and it show your current reading position by coloring the bar in green in the width proportional your position out of the total book size.
You can touch (or mouse down) in any position of the Reading Progress Bar and drag to any other position on it.
While you are dragging you will see a little page preview right above your finger or mouse.
When you release the touch (or mouse up), Book Bazaar Reader will bring you to that page.
Note that when you finger will be at a position of your current page, the little page will appear empty with green or blue background - this is to help you more easily tell between current and distant pages.